by Jerry Jackson
Whether you're a college student or a graphic artist Apple just added the most desirable item to your holiday wish list: the new MacBook. With Intel Core 2 Duo processors, Nvidia 9400M graphics, an optional 128GB solid state drive (SSD), and a stylish yet tough design, the new MacBook promises to be one impressive 13-inch notebook. This Mac might look amazing, but does it have the performance to justify the price? Let's take a closer look.
2006-2008 MacBooks (MacBook 1,1, 2,1 3,1 and 4,1) - 2008 MacBook Air (MacBookAir 1,1)- Note: Make sure SIP is disabled on the system you intend to install High Sierra on. If it's not or you're unsure, just boot into your Recovery partition of your currently installed copy of OS X, open Terminal, and run 'csrutil disable'. Things you'll need. Screen grab macbook. There are differences between the early release of the 2008 MacBook Pro and the late 2008 release. The most striking difference between early and late 2008 model MacBook Pros is the absence of a single block of aluminum trim, giving the later release the Unibody distinction from Apple. 2006-2008 MacBooks (MacBook 1,1, 2,1 3,1 and 4,1) - 2008 MacBook Air (MacBookAir 1,1)- Note: Make sure SIP is disabled on the system you intend to install Sierra on. If it's not or you're unsure, just boot into your Recovery partition of your currently installed copy of OS X, open Terminal, and run 'csrutil disable'.
The Apple MacBook (starting at $1,299) is available with two choices of Core 2 Duo processors and a choice of hard disk drive or solid state drive. There is only one 13.3″ screen offering, a 1280×800 WXGA glossy display with LED backlighting.
- MacOS Sierra requires one of the following Macs with at least 2 GB of RAM, 8.8 GB of available storage space, and at least OS X Lion: iMac (Late 2009 or newer) MacBook (Late 2009 or newer) MacBook Air (Late 2010 or newer) MacBook Pro (Mid 2010 or newer) Mac mini (Mid 2010 or newer) Mac Pro (Mid 2010 or newer).
- Late-2008 or newer Aluminum Unibody MacBook or MacBook Air; Early-2009 or newer white MacBook or Mac Mini. Unfortunately, but this hack won't work on the following Mac computers: 2006-2007 Mac Pros, MacBook Pros, iMacs, and Mac Minis; 2006-2008 MacBooks; 2007 iMac 7,1 (If you have updated the CPU to Penryn-based Core 2 Duo); 2008 MacBook Air.
Our MacBook has the following specifications:
- Mac OS X v10.5.5 (Build 9F2114)
- Intel Core 2 Duo P7350 2.0GHz (3MB L2 cache, 1066MHz frontside bus)
- 2GB 1067MHz DDR3 SDRAM
- 160GB 5400rpm SATA hard disk drive
- 13.3″ glossy widescreen TFT LED backlit display (1280 x 800)
- NVIDIA GeForce 9400M graphics (256MB of DDR3 shared memory)
- 8x slot-loading SuperDrive (DVD±R DL/DVD±RW/CD-RW)
- iSight webcam
- AirPort Extreme WiFi (IEEE 802.11a/b/g/n)
- Bluetooth 2.1 + EDR (Enhanced Data Rate)
- Mini DisplayPort, Ethernet, two USB 2.0 ports (480Mbps), Audio out and microphone in
- Dimensions : 0.95″ x 12.78″ x 8.94″ (H x W x D)
- Weight: 4.51 pounds
- Integrated 45-watt-hour lithium-polymer battery
- 60W MagSafe power adapter with cable management system
Build and Design
The new 'unibody' construction of the MacBook for late 2008 makes this MacBook one of the most impressively built 13-inch notebooks we've seen in recent memory. When you pick this notebook up it feels like you're holding a solid piece of metal. In a manner of speaking, you are. The unibody chassis is milled from a solid block of aluminum, making the MacBook one of the most durable 13-inch notebooks you can buy for less than $2,000. A thickness of less than an inch and a weight of roughly 4.5 pounds likewise help to make this update to the MacBook line a compelling choice for students and road warriors.
Bottom line, despite the impressive thinness of the design, the MacBook is quite solid and durable thanks to the aluminum construction. We don't recommend dropping the MacBook (or any notebook for that matter) but the MacBook should survive any use and abuse that a college student or corporate road warrior can deliver over several years of travel between home and school or home and work.
The MacBook lid does not have a latch to hold it closed, but the hinge mechanism works well and firmly holds the lid in place. While we're on the topic of the hinge, Apple made the strange choice of using black plastic around the hinge rather than brushed aluminum like the rest of a the chassis design. This isn't a major problem, but it looks a little odd and plastic doesn't give the same impression of durability as aluminum. Macbook pro 2011 i7 mojave. On the bright side there is almost no flex to the screen thanks to the metal lid.
Performance and Benchmarks
The MacBook has reasonable performance based on the 2.0GHz Intel Core 2 Duo P7350 processor. The P7350 isn't the most impressive Core 2 Duo processor in the Intel lineup, but it certainly performs much better than the processors used in the Apple MacBook Air. The XBench benchmarks indicate that the new MacBook is a solid update in Apple's current lineup. As you'll see in chart below, the MacBook has a solid performance boost over previous generation MacBooks. The startup into Leopard is quite fast, and it's clear that Apple didn't have to sacrifice processor speed in order to bring this thin unibody laptop to consumers.
The Nvidia GeForce 9400M graphics should provide adequate performance for most games and won't have any trouble with high-definition video output to an external monitor. That said, this isn't a gaming notebook and won't break any records with current 3D games.
The 160GB Toshiba hard drive in the MacBook provides a reasonable amount of storage and performance. The 5400rpm 2.5″ hard drive is relatively average for notebooks in 2008. However, since the MacBook is more expensive than your 'average' notebook we would have liked to see a faster 7200rpm hard drive at the $1,299 price tag.
You can also configure that MacBook with a 2.4GHz Intel Core 2 Duo P8600 processor (a modest performance increase) and a larger 250GB or 320GB hard drive … or a much faster 128GB SSD. Unfortunately, the faster processor and faster drive increase the price of the MacBook to between $1,599 and $2,199.
With the basics out of the way, let's jump into the performance benchmarks. Apple os 10 5 download.
XBench is a comprehensive benchmarking solution for Mac OS X commonly used to compare the relative speeds of two different Macintoshes.
XBench 1.3 summary results:
| Model | Overall Score |
| MacBook 2008 (2.0GHz Intel Core 2 Duo) | 126.23 |
| MacBook Air (1.6GHz Intel Core 2 Duo) | 50.76 |
| Mac Mini (1.83GHz Intel Core 2 Duo) | 94.58 |
| MacBook (2.0GHz Intel Core 2 Duo) | 95.89 |
| MacBook Pro (2.2GHz Intel Core 2 Duo) | 106.05 |
| PowerBook G3 Pismo (500MHz G3) | 18.47 |
wPrime is a program that forces the processor to do recursive mathematical calculations, the advantage of this program is that it is multi-threaded and can use both processor cores at once, thereby giving more accurate benchmarking measurements than Super Pi. (Lower scores indicate better performance.)
| Notebook / CPU | wPrime 32M time |
| Apple MacBook (Intel Core 2 Duo P7350 @ 2.0GHz) | 38.421s |
| Apple MacBook Air (Intel Core 2 Duo P7500 @ 1.6GHz) | 68.173s |
| Dell Inspiron 13 (Pentium Dual Core T2390 @ 1.86GHz) | 44.664s |
| Toshiba Satellite U405 (Core 2 Duo T8100 @ 2.1GHz) | 37.500s |
| Sony VAIO NR (Core 2 Duo T5250 @ 1.5GHz) | 58.233s |
| Toshiba Tecra A9 (Core 2 Duo T7500 @ 2.2GHz) | 38.343s |
| Toshiba Tecra M9 (Core 2 Duo T7500 @ 2.2GHz) | 37.299s |
| HP Compaq 6910p (Core 2 Duo T7300 @ 2GHz) | 40.965s |
| Sony VAIO TZ (Core 2 Duo U7600 @ 1.20GHz) | 76.240s |
| Zepto 6024W (Core 2 Duo T7300 @ 2GHz) | 42.385s |
| Lenovo T61 (Core 2 Duo T7500 @ 2.2GHz) | 37.705s |
| Alienware M5750 (Core 2 Duo T7600 @ 2.33GHz) | 38.327s |
| Hewlett Packard DV6000z (Turion X2 TL-60 @ 2.0GHz) | 38.720s |
PCMark05 comparison results (Higher scores indicate better performance):

| Notebook | PCMark05 Score |
| Apple MacBook (2.0GHz Intel Core 2 Duo P7350, Nvidia GeForce 9400M) | 3,961 PCMarks |
| Apple MacBook Air (1.6GHz Intel Core 2 Duo P7500, Intel X3100) | 2,478 PCMarks |
| Dell Inspiron 13 (1.86GHz Intel T2390, Intel X3100) | 3,727 PCMarks |
| Lenovo ThinkPad X301 (1.4GHz Intel Core 2 Duo SU9400, Intel 4500MHD) | 4,457 PCMarks |
| Sony VAIO NR (1.5GHz Intel Core 2 Duo T5250, Intel X3100) | 3,283 PCMarks |
| Sony VAIO CR (1.8GHz Intel Core 2 Duo T7100, Intel X3100) | 3,612 PCMarks |
| Sony VAIO TZ (1.20GHz Core 2 Duo U7600, Intel GMA 950) | 2,446 PCMarks |
| Lenovo ThinkPad X61 (2.0GHz Intel Core 2 Duo T7300, Intel X3100) | 4,153 PCMarks |
| Lenovo 3000 V200 (2.0GHz Intel Core 2 Duo T7300, Intel X3100) | 3,987 PCMarks |
| Lenovo T60 Widescreen (2.0GHz Intel T7200, ATI X1400 128MB) | 4,189 PCMarks |
| HP dv6000t (2.16GHz Intel T7400, NVIDA GeForce Go 7400) | 4,234 PCMarks |
| Fujitsu N6410 (1.66GHz Core Duo, ATI X1400) | 3,487 PCMarks |
| Alienware M7700 (AMD Athlon FX-60, Nvidia Go 7800GTX) | 5,597 PCMarks |
| Sony VAIO SZ-110B in Speed Mode (Using Nvidia GeForce Go 7400) | 3,637 PCMarks |
| Asus V6J (1.86GHz Core Duo T2400, Nvidia Go 7400) | 3,646 PCMarks |
3DMark06 comparison results (Higher scores indicate better performance):
| Notebook | 3DMark06 Score |
| Apple MacBook (2.0GHz Intel Core 2 Duo P7350, Nvidia GeForce 9400M) | 2,116 3DMarks |
| Apple MacBook Air (1.6GHz Intel Core 2 Duo P7500, Intel X3100) | 502 3DMarks |
| Dell Inspiron 13 (1.86GHz Intel T2390, Intel X3100) | 470 3DMarks |
| Lenovo ThinkPad X301 (1.4GHz Intel Core 2 Duo SU9400, Intel 4500MHD) | 712 3DMarks |
| Sony VAIO NR (1.5GHz Intel Core 2 Duo T5250, Intel X3100) | 504 3DMarks |
| Toshiba Tecra A9 (2.20GHz Core 2 Duo T7500, NVIDIA Quadro NVS 130M 256MB) | 932 3DMarks |
| Toshiba Tecra M9 (2.20GHz Core 2 Duo T7500, NVIDIA Quadro NVS 130M 128MB) | 1,115 3DMarks |
| Sony VAIO TZ (1.20GHz Core 2 Duo U7600, Intel GMA 950) | 122 3DMarks |
| LG R500 (2.0GHz Intel Core 2 Duo T7300, NVIDIA GeForce 8600M GS 256MB) | 2,776 3DMarks |
| HP dv2500t (2.0GHz Intel Core 2 Duo T7300, NVIDIA GeForce Go 8400M GS 128MB) | 1,055 3DMarks |
| Dell Inspiron 1420 (2.2GHz Intel Core 2 Duo T7500, NVIDIA GeForce Go 8400M GS 128MB) | 1,329 3DMarks |
| Sony VAIO FZ (2.0GHz Intel Core 2 Duo T7300, Intel X3100) | 532 3DMarks |
| Dell XPS M1330 (2.0GHz Intel Core 2 Duo T7300, NVIDIA GeForce Go 8400M GS 128MB) | 1,408 3DMarks |
| Samsung Q70 (2.0GHz Core 2 Duo T7300 and nVidia 8400M G GPU) | 1,069 3DMarks |
| Asus F3sv-A1 (Core 2 Duo T7300 2.0GHz, Nvidia 8600M GS 256MB) | 2,344 3DMarks |
| Alienware Area 51 m5550 (2.33GHz Core 2 Duo, nVidia GeForce Go 7600 256MB | 2,183 3DMarks |
| HP dv6000t (2.16 GHz Intel T7400, NVIDA GeForce Go 7400) | 827 3DMarks |
HDTune results:
Screen
The 13.3″ WXGA glossy screen on the MacBook isn't ideal for HD video, but it does offer sharp contrast, excellent color, and reasonably even backlighting. Unlike many other 13.3″ 1280×800 pixel displays the screen on the MacBook doesn't suffer from 'graininess.' Horizontal viewing angles were excellent although vertical viewing angles were only average. The screen itself didn't suffer from ripples or stuck pixels, and we didn't notice any obvious light leakage around the edge of our display.
While we're on the topic of the display, let's go ahead and address our biggest problem with this screen: an extremely glossy outer layer that creates reflections so strong you might as well use the screen as a mirror. We've discussed this problem before with other notebooks, but unfortunately it appears that the notebook industry continues to think consumers want excessively glossy displays.
Our editorial staff actually likes standard glossy displays on notebooks. Traditional glossy displays usually have better contrast and deeper/richer colors than matte screens. However, over the last year many notebook manufacturers have started placing a glossy transparent protective layer in front of the actual notebook screen. Why should you care? This causes major reflections and serious eye strain problems because your eyes are constantly shifting focus between the reflections on the glossy protective layer and the text/images displayed on the screen underneath. Below are images showing just how reflective the protective layer is:
Dim room lights and maximum screen brightness | Normal room lights and maximum screen brightness |
This overly reflective screen surface also makes it next to impossible to use your notebook outdoors in bright sunlight because the sunlight overpowers the screen's LED backlights and makes the screen look like a mirror.
Keyboard and Touchpad
The full-sized keyboard on the MacBook has no flex and is remarkably solid thanks to the laptop's aluminum construction. The keys have excellent cushion and response and were quiet during use. The keyboard lacks dedicated keys for home, end, page up, page down and also lacks obvious function keys for those keys. The f-keys also control a range of features (such as raising or lowering screen brightness). The only potential negative issue with the keyboard is that the keys are extremely flat. Some typists enjoy flat keys while others absolutely require traditional curved keys. This may or may not be a problem for you.
The backlit keyboard is a nice touch that proves quite useful when working in low light environments. That said, we would have liked the backlight to be even stronger.
The touchpad is nice and large and features a durable and responsive surface. The multi-touch functionality gives the touchpad some extra usefulness when editing photos or manipulating other files. The touchpad buttons are hidden beneath the bottom edge of the touchpad and the bottom of the touchpad actually presses down when you press the bottom left or bottom right of the touchpad. The touchpad buttons (or button) has extremely shallow feedback with a quiet, cushioned click. That being said, we generally prefer to have a bit deeper feedback in touchpad buttons. In general, the liberal size of the touchpad makes for a genuinely enjoyable experience.
One minor note, when testing the MacBook with BootCamp and Windows Vista Ultimate we discovered that the touchpad drivers provided by Apple don't perform nearly as well as the drivers under Mac OS X. Although I'm sure Apple wasn't overly concerned about Windows performance, if you plan to use this notebook with Windows we recommend you use an external mouse.
Input and Output Ports
Ports selection on the new MacBook is something of a mixed bag. While we're glad to see there are considerably more ports on the MacBook than there are on the MacBook Air, Apple decided to make some strange choices about what to include (and what not to include) on the new MacBook. The complete list of ports includes:
- MagSafe power port
- Gigabit Ethernet port
- Two USB 2.0 ports
- Mini DisplayPort
- Audio line in
- Audio line out
- Kensington lock slot
Although Apple engineers deserve serious credit for making the new MacBook so thin and so durable at the same time, we can't help but feel a little disappointed by the lack of ports. The most obvious omission is the lack of a Firewire port. Although USB 2.0 is more popular than Firewire, many Mac accessories require a Firewire port, so now those 'Made for Mac' accessories are useless. Likewise, there is no standard video out port so you have to use an adapter (or one of Apple's new displays) in order to connect the MacBook to an external monitor or projector. Additionally, the lack of either an eSATA port or an ExpressCard slot makes the MacBook one of the least useful 13-inch notebooks on the market when it comes to ports and expansion.
Audio
The built-in stereo speakers in the MacBook are surprisingly impressive. After the downright horrid performance of the monospeaker in the MacBook Air, we expected the speakers in the MacBook to be underwhelming. Fortunately, the speakers in the new MacBook produce distortion-free sound at reasonably loud volume levels with excellent highs and midtones. The bass is rather lacking, but that's not a big surprise in notebooks that don't have a dedicated subwoofer. In short, the MacBook has reasonable audio performance for a notebook in this class.
The audio out port (headphone minijack) provides excellent audio output. There's little or no distortion or static and the sound on my earbuds was quite enjoyable.
Battery
The MacBook uses an integrated 45-watt-hour lithium-polymer battery. The lithium-polymer technology should have a longer lifespan than standard lithium-ion batteries found in most notebooks. Unfortunately, there is no higher capacity battery available from Apple.
Apple claims that the battery inside the MacBook provides '5 hours of wireless productivity.' Our real-world tests suggest that estimate is very accurate. With the MacBook's power management set to maximize battery life and a 100 percent charge the battery life ended up coming to 4 hours and 47 minutes with the display switching between maximum and minimum brightness and wireless on.
Heat and Noise
One downside to an all-aluminum design is the entire notebook acts as one gigantic heatsink. In the case of the MacBook, we expected the machine to run extremely hot when under stress. Thankfully, our tests show that the MacBook manages heat quite well. Even after running multiple benchmarks the MacBook the temperatures remained at perfectly acceptable levels. Below are temperature readings listed in degrees Fahrenheit.
There really isn't much point in mentioning 'noise' when it comes to the new MacBook because this notebook is extremely quiet. I overlooked the cooling fan in the initial teardown because I never heard it running during benchmarks. This thing is very quiet.
Conclusion
You'll have a hard time finding anyone in the United States today who hasn't heard the phrases, 'I'm a Mac' and 'I'm a PC.' Apple heavily invested in both design and advertising around that design over the last decade. Those investments have clearly paid off, but is the new MacBook really as impressive as Apple wants you to believe? Well, the answer depends on your answer to this question: Are you a Mac, or are you a PC?
The lack of ports and overly glossy screen make the MacBook a less than compelling option for students and road warriors. On the other hand, if you specifically need a 'Mac' the new MacBook is an excellent value.
Bottom line, if you need a Mac laptop for less than $1,500 then the new MacBook makes a good choice. However, if you're just looking for a high-performance, portable notebook with rugged build quality I suggest you consider an HP EliteBook 2530p … which retails for just a little more than the MacBook but is a far superior notebook.
Pros:
- Slick design
- Cool touchpad
- Durable build quality
- So quiet it seems like it has fanless cooling
- It's a Mac
Cons:
- No Firewire ports
- No standard video out ports
- No eSATA port
- All the ports are located on one side
- Flat keyboard keys
- 13-inch mirror masquerading as a display
- It's a Mac
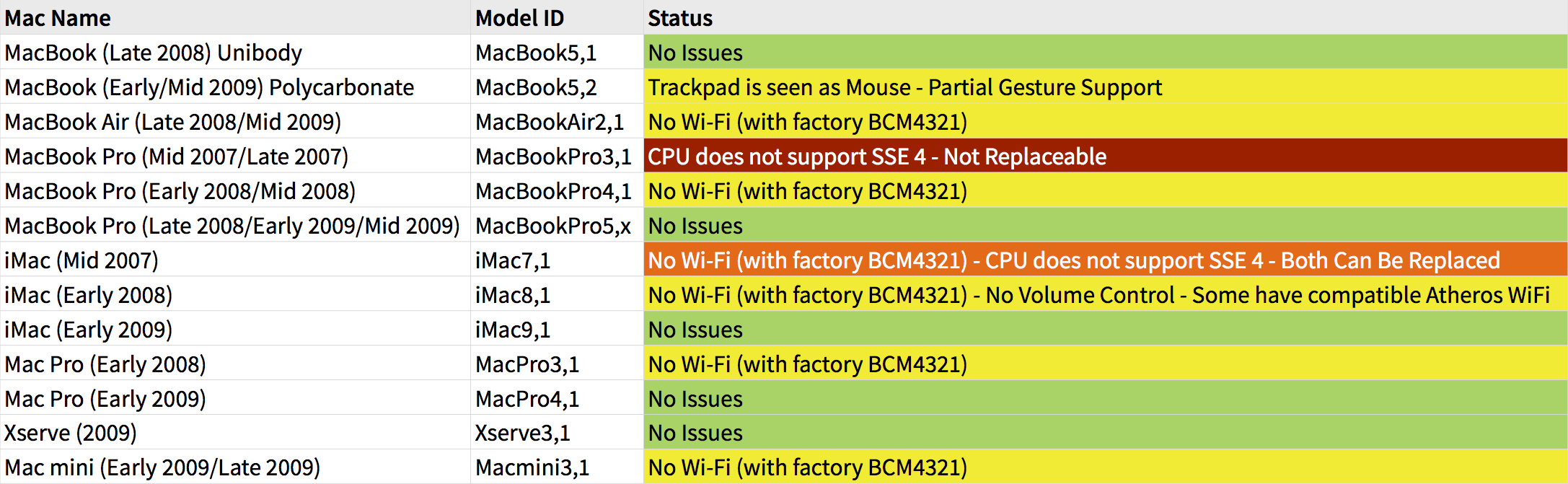
| Notebook | PCMark05 Score |
| Apple MacBook (2.0GHz Intel Core 2 Duo P7350, Nvidia GeForce 9400M) | 3,961 PCMarks |
| Apple MacBook Air (1.6GHz Intel Core 2 Duo P7500, Intel X3100) | 2,478 PCMarks |
| Dell Inspiron 13 (1.86GHz Intel T2390, Intel X3100) | 3,727 PCMarks |
| Lenovo ThinkPad X301 (1.4GHz Intel Core 2 Duo SU9400, Intel 4500MHD) | 4,457 PCMarks |
| Sony VAIO NR (1.5GHz Intel Core 2 Duo T5250, Intel X3100) | 3,283 PCMarks |
| Sony VAIO CR (1.8GHz Intel Core 2 Duo T7100, Intel X3100) | 3,612 PCMarks |
| Sony VAIO TZ (1.20GHz Core 2 Duo U7600, Intel GMA 950) | 2,446 PCMarks |
| Lenovo ThinkPad X61 (2.0GHz Intel Core 2 Duo T7300, Intel X3100) | 4,153 PCMarks |
| Lenovo 3000 V200 (2.0GHz Intel Core 2 Duo T7300, Intel X3100) | 3,987 PCMarks |
| Lenovo T60 Widescreen (2.0GHz Intel T7200, ATI X1400 128MB) | 4,189 PCMarks |
| HP dv6000t (2.16GHz Intel T7400, NVIDA GeForce Go 7400) | 4,234 PCMarks |
| Fujitsu N6410 (1.66GHz Core Duo, ATI X1400) | 3,487 PCMarks |
| Alienware M7700 (AMD Athlon FX-60, Nvidia Go 7800GTX) | 5,597 PCMarks |
| Sony VAIO SZ-110B in Speed Mode (Using Nvidia GeForce Go 7400) | 3,637 PCMarks |
| Asus V6J (1.86GHz Core Duo T2400, Nvidia Go 7400) | 3,646 PCMarks |
3DMark06 comparison results (Higher scores indicate better performance):
| Notebook | 3DMark06 Score |
| Apple MacBook (2.0GHz Intel Core 2 Duo P7350, Nvidia GeForce 9400M) | 2,116 3DMarks |
| Apple MacBook Air (1.6GHz Intel Core 2 Duo P7500, Intel X3100) | 502 3DMarks |
| Dell Inspiron 13 (1.86GHz Intel T2390, Intel X3100) | 470 3DMarks |
| Lenovo ThinkPad X301 (1.4GHz Intel Core 2 Duo SU9400, Intel 4500MHD) | 712 3DMarks |
| Sony VAIO NR (1.5GHz Intel Core 2 Duo T5250, Intel X3100) | 504 3DMarks |
| Toshiba Tecra A9 (2.20GHz Core 2 Duo T7500, NVIDIA Quadro NVS 130M 256MB) | 932 3DMarks |
| Toshiba Tecra M9 (2.20GHz Core 2 Duo T7500, NVIDIA Quadro NVS 130M 128MB) | 1,115 3DMarks |
| Sony VAIO TZ (1.20GHz Core 2 Duo U7600, Intel GMA 950) | 122 3DMarks |
| LG R500 (2.0GHz Intel Core 2 Duo T7300, NVIDIA GeForce 8600M GS 256MB) | 2,776 3DMarks |
| HP dv2500t (2.0GHz Intel Core 2 Duo T7300, NVIDIA GeForce Go 8400M GS 128MB) | 1,055 3DMarks |
| Dell Inspiron 1420 (2.2GHz Intel Core 2 Duo T7500, NVIDIA GeForce Go 8400M GS 128MB) | 1,329 3DMarks |
| Sony VAIO FZ (2.0GHz Intel Core 2 Duo T7300, Intel X3100) | 532 3DMarks |
| Dell XPS M1330 (2.0GHz Intel Core 2 Duo T7300, NVIDIA GeForce Go 8400M GS 128MB) | 1,408 3DMarks |
| Samsung Q70 (2.0GHz Core 2 Duo T7300 and nVidia 8400M G GPU) | 1,069 3DMarks |
| Asus F3sv-A1 (Core 2 Duo T7300 2.0GHz, Nvidia 8600M GS 256MB) | 2,344 3DMarks |
| Alienware Area 51 m5550 (2.33GHz Core 2 Duo, nVidia GeForce Go 7600 256MB | 2,183 3DMarks |
| HP dv6000t (2.16 GHz Intel T7400, NVIDA GeForce Go 7400) | 827 3DMarks |
HDTune results:
Screen
The 13.3″ WXGA glossy screen on the MacBook isn't ideal for HD video, but it does offer sharp contrast, excellent color, and reasonably even backlighting. Unlike many other 13.3″ 1280×800 pixel displays the screen on the MacBook doesn't suffer from 'graininess.' Horizontal viewing angles were excellent although vertical viewing angles were only average. The screen itself didn't suffer from ripples or stuck pixels, and we didn't notice any obvious light leakage around the edge of our display.
While we're on the topic of the display, let's go ahead and address our biggest problem with this screen: an extremely glossy outer layer that creates reflections so strong you might as well use the screen as a mirror. We've discussed this problem before with other notebooks, but unfortunately it appears that the notebook industry continues to think consumers want excessively glossy displays.
Our editorial staff actually likes standard glossy displays on notebooks. Traditional glossy displays usually have better contrast and deeper/richer colors than matte screens. However, over the last year many notebook manufacturers have started placing a glossy transparent protective layer in front of the actual notebook screen. Why should you care? This causes major reflections and serious eye strain problems because your eyes are constantly shifting focus between the reflections on the glossy protective layer and the text/images displayed on the screen underneath. Below are images showing just how reflective the protective layer is:
Dim room lights and maximum screen brightness | Normal room lights and maximum screen brightness |
This overly reflective screen surface also makes it next to impossible to use your notebook outdoors in bright sunlight because the sunlight overpowers the screen's LED backlights and makes the screen look like a mirror.
Keyboard and Touchpad
The full-sized keyboard on the MacBook has no flex and is remarkably solid thanks to the laptop's aluminum construction. The keys have excellent cushion and response and were quiet during use. The keyboard lacks dedicated keys for home, end, page up, page down and also lacks obvious function keys for those keys. The f-keys also control a range of features (such as raising or lowering screen brightness). The only potential negative issue with the keyboard is that the keys are extremely flat. Some typists enjoy flat keys while others absolutely require traditional curved keys. This may or may not be a problem for you.
The backlit keyboard is a nice touch that proves quite useful when working in low light environments. That said, we would have liked the backlight to be even stronger.
The touchpad is nice and large and features a durable and responsive surface. The multi-touch functionality gives the touchpad some extra usefulness when editing photos or manipulating other files. The touchpad buttons are hidden beneath the bottom edge of the touchpad and the bottom of the touchpad actually presses down when you press the bottom left or bottom right of the touchpad. The touchpad buttons (or button) has extremely shallow feedback with a quiet, cushioned click. That being said, we generally prefer to have a bit deeper feedback in touchpad buttons. In general, the liberal size of the touchpad makes for a genuinely enjoyable experience.
One minor note, when testing the MacBook with BootCamp and Windows Vista Ultimate we discovered that the touchpad drivers provided by Apple don't perform nearly as well as the drivers under Mac OS X. Although I'm sure Apple wasn't overly concerned about Windows performance, if you plan to use this notebook with Windows we recommend you use an external mouse.
Input and Output Ports
Ports selection on the new MacBook is something of a mixed bag. While we're glad to see there are considerably more ports on the MacBook than there are on the MacBook Air, Apple decided to make some strange choices about what to include (and what not to include) on the new MacBook. The complete list of ports includes:
- MagSafe power port
- Gigabit Ethernet port
- Two USB 2.0 ports
- Mini DisplayPort
- Audio line in
- Audio line out
- Kensington lock slot
Although Apple engineers deserve serious credit for making the new MacBook so thin and so durable at the same time, we can't help but feel a little disappointed by the lack of ports. The most obvious omission is the lack of a Firewire port. Although USB 2.0 is more popular than Firewire, many Mac accessories require a Firewire port, so now those 'Made for Mac' accessories are useless. Likewise, there is no standard video out port so you have to use an adapter (or one of Apple's new displays) in order to connect the MacBook to an external monitor or projector. Additionally, the lack of either an eSATA port or an ExpressCard slot makes the MacBook one of the least useful 13-inch notebooks on the market when it comes to ports and expansion.
Audio
The built-in stereo speakers in the MacBook are surprisingly impressive. After the downright horrid performance of the monospeaker in the MacBook Air, we expected the speakers in the MacBook to be underwhelming. Fortunately, the speakers in the new MacBook produce distortion-free sound at reasonably loud volume levels with excellent highs and midtones. The bass is rather lacking, but that's not a big surprise in notebooks that don't have a dedicated subwoofer. In short, the MacBook has reasonable audio performance for a notebook in this class.
The audio out port (headphone minijack) provides excellent audio output. There's little or no distortion or static and the sound on my earbuds was quite enjoyable.
Battery
The MacBook uses an integrated 45-watt-hour lithium-polymer battery. The lithium-polymer technology should have a longer lifespan than standard lithium-ion batteries found in most notebooks. Unfortunately, there is no higher capacity battery available from Apple.
Apple claims that the battery inside the MacBook provides '5 hours of wireless productivity.' Our real-world tests suggest that estimate is very accurate. With the MacBook's power management set to maximize battery life and a 100 percent charge the battery life ended up coming to 4 hours and 47 minutes with the display switching between maximum and minimum brightness and wireless on.
Heat and Noise
One downside to an all-aluminum design is the entire notebook acts as one gigantic heatsink. In the case of the MacBook, we expected the machine to run extremely hot when under stress. Thankfully, our tests show that the MacBook manages heat quite well. Even after running multiple benchmarks the MacBook the temperatures remained at perfectly acceptable levels. Below are temperature readings listed in degrees Fahrenheit.
There really isn't much point in mentioning 'noise' when it comes to the new MacBook because this notebook is extremely quiet. I overlooked the cooling fan in the initial teardown because I never heard it running during benchmarks. This thing is very quiet.
Conclusion
You'll have a hard time finding anyone in the United States today who hasn't heard the phrases, 'I'm a Mac' and 'I'm a PC.' Apple heavily invested in both design and advertising around that design over the last decade. Those investments have clearly paid off, but is the new MacBook really as impressive as Apple wants you to believe? Well, the answer depends on your answer to this question: Are you a Mac, or are you a PC?
The lack of ports and overly glossy screen make the MacBook a less than compelling option for students and road warriors. On the other hand, if you specifically need a 'Mac' the new MacBook is an excellent value.
Bottom line, if you need a Mac laptop for less than $1,500 then the new MacBook makes a good choice. However, if you're just looking for a high-performance, portable notebook with rugged build quality I suggest you consider an HP EliteBook 2530p … which retails for just a little more than the MacBook but is a far superior notebook.
Pros:
- Slick design
- Cool touchpad
- Durable build quality
- So quiet it seems like it has fanless cooling
- It's a Mac
Cons:
- No Firewire ports
- No standard video out ports
- No eSATA port
- All the ports are located on one side
- Flat keyboard keys
- 13-inch mirror masquerading as a display
- It's a Mac
With macOS Sierra, Apple has once again raised the bar on which Macs can install and run the newest version of the Mac OS. But as sometimes has happened in the past, there are workarounds that make it possible to install Sierra on some unsupported Macs.
A huge thank you to Collin Mistr for developing and sharing his macOS Sierra Patcher Tool for Unsupported Macs. Mistr is a member of our Low End Mac group on Facebook, and he's been sharing this tool ever since he figured out how to install the first public beta of Sierra. Several members of our group have used the tool and shared their results.
Apple Requirements for macOS Sierra
Macbook Late 2008 Sierra Z71
Your Mac must have at least 2 GB of memory and 8.8 GB of available storage space. You must also be running Mac OS X 10.7 Lion or later. (For those still on OS X 10.6 Snow Leopard, you can upgrade to OS X 10.11 El Capitan for free and then install macOS Sierra.)
- Late 2009 iMac or newer
- Late 2009 MacBook or newer
- Mid 2010 MacBook Pro or newer
- Mid 2010 Mac Pro or newer
- Mid 2010 Mac mini or newer
- Late 2010 MacBook Air or newer
All Macs introduced in the past six years are supported, as well as the consumer MacBooks and iMacs from late 2009, which are almost 7 years old. The official macOS Sierra installer will refuse to install on anything older.
Real Hardware Requirements for macOS Sierra
Again, your Mac needs at least 2 GB of RAM and 8 GB of available storage, and you'll need a USB drive (thumb drive or hard drive) at least 8 GB in size. You will also need a Mac with an Intel Penryn Core 2 Duo or later CPU, since Sierra requires SSE4.1 – and older versions of the Core 2 Duo, such as Merom, and older Xeon chips (used in the Mac Pro) don't have it.
mac OS Sierra Patcher Tool for Unsupported Macs supports the followining:
- Early 2008 Mac Pro or newer
- Early 2008 iMac or newer
- Early 2008 MacBook Pro or newer
- Late 2008 MacBook Air or newer
- Early 2009 MacBook White or newer
Where Apple only supports some Late 2009 and Mid 2010 Macs, Mistr's patch supports all Early 2009 Macs, some Late 2008 Macs, and even some Early 2008 Macs. We have a full list of Macs that can unofficially install Sierra using using the Unsupported Sierra tag. We will also be updating these profiles with #unsupportedsierra as time permits.
You Can Install It, But…
That's a lot more low-end support than Apple offers, so what's the catch?
There has been an issue with some of the Apple AirPort hardware in older Macs, but other than that, it's pretty much clear sailing. The AirPort support depends on which WiFi module your Mac uses. If it is not the Broadcaom BCM4321, you're set.
Other issues include the trackpad in the 2009 MacBooks and loss of volume control on the Early 2008 iMac. Details below.
Unsupported Devices
- The Broadcom BCM4321 WiFi module used in many older Macs is not supported. You will need to replace it with a compatible module or use a USB WiFi dongle. Models that may have this module include:
- Early 2008 Mac Pro (MacPro3,1)
- Early 2009 and Mid 2009 MacBook (MacBook5,2)
- Early 2008 and Late 2008 MacBook Pro (MacBookPro4,1) but the 15″ Late 2008 MacBook Prois supported
- Early 2008 iMac (iMac8,1)
- Early 2009 and Late 2009 Mac mini (Macmini3,1)
- Late 2008 and Mid 2009 MacBook Air (MacBookAir2,1).
- The trackpad in the Early 2009 and Mid 2009 MacBooks is not fully supported. Sierra sees it as a standard mouse; you cannot change the trackpad orientation settings.
- Some Early 2008 iMacs have an audio issue that will not let you adjust sound volume.
Real World macOS Sierra Requirements
Memory
Sure, you can install and run macOS Sierra on a 2 GB Mac, but you're not likely to be happy with system performance. You have a couple browsers running or several tabs in one browser, and that amount of memory will really hobble performance.
Heck, I find 3 GB on my 2.0 GHz 2007 Mac mini with OS X 10.6 Snow Leopard barely adequate. Then again, I often have 3-4 browsers running, many open tabs, and some additional apps.
My 2.0 GHz Late 2008 Aluminum MacBook has been running OS X 10.9 Mavericks and 10.11 El Capitan decently with 4 GB of memory, and that should be adequate for most users. Power users, however, will want at least 8 GB of memory.
A Fast Drive
Nothing will make your aging Mac seem fast like a Solid State Drive (SSD). Where hard drives are limited in how fast they can read data off a spinning platter, SSDs have no such limitation. Speed is almost completely limited by the speed of the SATA connection in your older Mac. Macs with 1.5 Mbps SATA will seem very fast with an SSD, those with 3.0 Mbps SATA will seem wicked fast, and those with 6.0 Mbps SATA will seem insanely fast.
SSDs have become very affordable over the past year. I have 256 GB and 480 GB SSDs in my Mac mini and MacBook respectively, and they made a world of difference.
If you need really high capacity or are on a very tight budget, look into newer 7200 rpm hard drives to replace your older hard drives. Newer drives tend to be faster and have larger data buffers, which boosts performance.
A third option if hybrid hard drives, which are part hard drive and part SSD. The drive itself manages which files are on the SSD and which remain on the hard drive platters, much like Apple's Fusion Drive. I have tried hybrid, and while it was nicer than a straight hard drive, it doesn't compare with a full fledged SSD. For some users in some applications, though, it might be a perfect mix of hard drive capacity and sometime SSD throughput.
In Closing
We Mac geeks have had a long history of hacking Mac OS X to run on unsupported hardware – starting with OS X 10.2. The biggest success was probably the unsupported installer hack for OS X 10.5 Leopard, allowing easy installation on Macs with G4 CPUs below the official 867 MHz threshold.
Collin Mistr's patch is the same kind of thing for macOS Sierra. If your Mac is not supported by Apple but is by Mistr's patch, give it a try. I think you'll like it.
Keywords: #macossierra #unsupportedmacs #unsupportedsierra
Macbook Pro Late 2008 Specs
Short link: https://goo.gl/InL5NS
Macbook Late 2008 Specs
searchword: unsupportedsierra
